As you know, the Start menu in Windows not only provided you with a way to launch your application but also a way to shut down your computer. For example, in Windows 7 there is a Shut down as well as a pop-up menu that displays six other related options: Switch user, Log off, Lock, Restart, Sleep, and Hibernate.
In Windows 8, these options are spread out between the Power Charm and the context menu associated with your user picture on the Start screen, as shown in Figure A. Unfortunately, this new arrangement isn’t convenient for everyone. I’ve heard numerous complaints about this as well as requests for the ability to shut down or restart the system to be put back on the desktop.
Figure A
This composite image shows the power options on the Power Charm and the context menu associated with your user picture.
I began investigating this possibility and have found a technique that will allow you to recreate a reasonable facsimile of the Shut down pop-up menu on Windows 8’s desktop. The technique involves creating a series of shortcuts using special commands, saving them to a folder, and then specifying that folder as a taskbar toolbar. Let take a closer look.
The special commands
As you may know, Windows comes with a command line utility called Shutdown.exe that, along with special parameters, can be used to create the majority of the options for our Shut down menu. To create the other options we’ll use two other command line utilities: Rundll32.exe and Tsdiscon.exe. These commands and their parameters are shown in Table A.
Table A
|
Menu option |
Command |
| Shut down | shutdown.exe /s /t 00 |
| Restart | shutdown.exe /r /t 00 |
| Log off | shutdown.exe /l |
| Sleep or Hibernate | rundll32.exe powrprof.dll,SetSuspendState |
| Lock | rundll32.exe user32.dll,LockWorkStation |
| Switch user | tsdiscon.exe |
Sleep vs. Hibernate
The differences between activating Sleep and Hibernate from the command line in Windows 8 can be tricky, so be aware.
As you can see the same command line is used to initiate Sleep and Hibernate. If you have the Hibernate feature enabled, then this command line will put the system into Hibernation mode. If you have the Hibernate feature disabled, then this command line will put the system into Sleep mode.
Keep in mind that if the Hibernate feature is disabled, then the only power saving option you will have available is Sleep mode. If the Hibernate feature is enabled, then both power saving options, Hibernate and Sleep, will be available – just not both from the command line.
If you leave the Hibernate feature enabled, then you can use a shortcut to activate the Hibernation mode and can then activate Sleep mode from the Power Charm or by configuring the power button on the computer to activate Sleep mode. As such, I chose to leave the Hibernate feature enabled.
Now, if you want to disable or enable the Hibernate feature, you will press [Windows]+X to bring up the Tools menu and then select Command Prompt (Admin). Then, you will use one of the following commands:
powercfg -hibernate off powercfg -hibernate on
Creating the shortcuts
In order to use the taskbar toolbar, you’ll need to create all your shortcuts in a single folder. To make it simple, I created a folder called Shut down and then used Create Shortcut wizard to create my shortcuts in that folder. To do so, just right click on the background and choose the New | Shortcut command. When you see the first screen in the Create Shortcut wizard, type the first command from Table A in the text box, as shown in Figure B.
Figure B
Type the first command from Table A in the text box.
In this command, the /s is the shut down parameter and the /t 00 is the timer parameter which instructs the shut down command to shut down the system in 00 seconds or immediately. Once you type the command, you can click Next. When you see the second screen in the Create Shortcut wizard, type Shut down as shown in Figure C. To complete the wizard, just click Finish.
Figure C
Name this shortcut Shut down.
Once you create the Shutdown shortcut, you’ll create the Restart shortcut, as shown in Figure D. In this command, the /r is the restart parameter and the /t 00 is the timer parameter which instructs the shut down command to restart the system immediately.
Figure D
The /r parameter instructs the shutdown command to restart the computer.
You can then create the Log off shortcut as shown in Figure E. In this command, the /l is the log off parameter.
Figure E
The /l parameter instructs the shutdown command to Log off the computer.
You’ll then create the Hibernate shortcut as shown in Figure F. In this command line, rundll32.exe activates the Power Profile (powerprof.dll) and then launches the default power saving mode (SetSuspendState). Keep in mind that case is important in this last command – you must use both upper and lower case letters.
Figure F
You must use both upper and lower case letters in last part of the Hibernate command.
You can now create the Lock shortcut as shown in Figure G. In this command line, rundll32.exe accesses the currently logged on user’s session (user32.dll) and locks the session (LockWorkStation). Again, case is important in the last command.
Figure G
The last part of the Lock command must use both upper and lower case letters.
The Switch user shortcut is quite simple, as you can see in Figure H. There is only the tsdiscon.exe command – no parameters.
Figure H
The Switch user shortcut has a simple command.
Once you have created your shortcuts, you can assign each one a unique icon if you wish. To do so, right click on the shortcut icon and select the Properties command. When you see the Properties dialog box, click the Change Icon button to open the Change Icon dialog box. Then, click the Browse button. You can find a host of icons in the Shell32.dll file, as shown in Figure I.
Figure I
The Shell32.dll file contains a host of icons.
Creating the toolbar
Now that you have your shortcuts created in the Shut down folder, you can create the toolbar. Right-click on the taskbar and then select the Toolbars | New toolbar command, as shown in Figure J.
Figure J
Select the New toolbar command.
When you do, you’ll see the New Toolbar – Choose a folder dialog box and will need to locate and select the Shutdown folder, as shown in Figure K.
Figure K
In the New Toolbar – Choose a folder dialog box, just select the Shutdown folder.
Your new Shut down menu will now appear on the right edge of the taskbar, as shown in Figure L. You can leave it there or you can move it to the far left if you want. For me it works best on the right side of the taskbar. Regardless of where you place it, you can now quickly and easily Shut down, Restart, Lock, Log off, Hibernate, or Switch user right from the Windows 8 desktop.
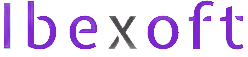












Add a Comment