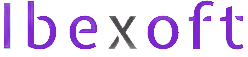If you have a domain name and want to use OpenShift for hosting then using a wildcard domain name is a bit tricky with some domain registrars like GoDaddy. The reason is IP address of the app on OpenShift doesn't remain the same and to use the wildca ...